Možnosti Virtual Machine
Následující příklady jsou demonstrovány na distribuci aptosid. Jednoduše nahraďte aptosidu jinou distribucí vaší volby.
Instalace ostatních distribucí do obrazů virtuálního stroje
Poznámka: Pokud si přejete nainstalovat distribuci do virtuálního stroje, tak většina z nich bude pravděpodobně vyžadovat volné místo 12 GB. Jestli ale potřebujete do virtuálního stroje nainstalovat MS Windows, bude nutné pro obraz alokovat alespoň 30 GB nebo více. Alokační velikost jednotlivých obrazů ale nakonec závisí na vás.
Obecně vzato nebude alokované místo obrazem zabírat prostor na disku, pokud na něj nebudou nainstalována data. Even then, it will only take space dynamically on a hard drive, contingent to the actual amount of data that expands on the image. To je možné díky kompresním poměrům qcow2.
Zapnutí vyrtuálního stroje KVM
KVM je kompletní virtualizační řešení pro Linux na hardwaru x86 obshahující virtualizační rozšíření (Intel VT nebo AMD-V)
Předpoklady
Abyste jste se ujistili, že váš hardware podporuje KVM, zapněte jej v BIOSu (v některých případech nemusí být jasné, kde se u systémů Intel VT nebo AMD-V přepínač nachází, takže můžete předpokládat, že již je KVM zapnuto). Způsob, jak to ověřit, je v konzoli:
cat /proc/cpuinfo | egrep --color=always 'vmx|svm'
Pokud spatříte svm or vmx v poli pro CPU flags, tak to znamená, že váš procesor KVM podporuje. (V opačném případě se vraťte do BIOSu, jestli si myslíte, že je KVM podporováno, a zkontrolujte to znovu, nebo se poohlídněte na internetu, kde by se menu pro KVM mohlo v BIOSu nacházet).
Jeslti váš BIOS nepodporuje KVM, tak se odkažte na Virtualbox nebo QEMU
Pro instalaci a spuštění KVM je napřed potřeba zkontrolovat, že nejsou načteny moduly pro Virtualbox (použít --purge je nejlepší nápad):
apt-get install qemu-system-x86 qemu-utils
When you start your system the qemu-system-x86 initscripts will take care of loading the modules.
Použití KVM pro spuštění aptosid-*.iso
For 64 bit as user:
$ QEMU_AUDIO_DRV=alsa qemu-system-x86_64 -machine accel=kvm:tcg -net nic,model=virtio -net user -soundhw hda -m 1024 -monitor stdio -cdrom <aptosid.iso>
For 32 bit replace qemu-system-x86_64 with qemu-system-i386.
Instalace aptosid-*.iso do obrazu KVM
Napřed vytvořte obraz pevného disku (tento obraz bude malý a bude narůstat, jak bude potřeba, díky kompresním poměrům qcow2):
$ qemu-img create -f qcow2 aptosid-20xx-*-.img 12G
Spusťtě aptosid-*.iso s následujícími parametry pro umožnění KVM, aby našlo dostupný obraz pevného disku QEMU.
$ QEMU_AUDIO_DRV=alsa qemu-system-x86_64 -machine accel=kvm:tcg -net nic,model=virtio -net user -soundhw hda -m 1024 -monitor stdio -cdrom </path/to/aptosid-*.iso> -boot d </path/to/aptosid-VM.img>
For 32 bit replace qemu-system-x86_64 with qemu-system-i386.
Once the cdrom has booted up click on the aptosid installer icon to activate the installer, (or use the menu), click on the Partitioning tab and launch the partition application you prefer. For the partitioning you can follow the instructions from Partitioning the Hard Drive - Traditional, GPT and LVM (do not forget to add a swap partition If you are short of memory). Please be aware that formatting will take time so be patient.
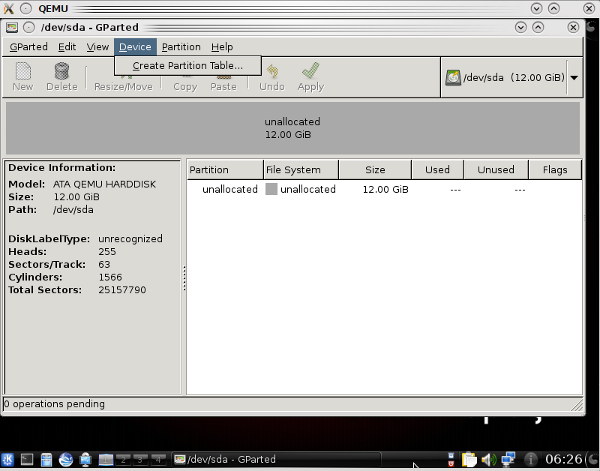
You now have a VM ready for use:
$ QEMU_AUDIO_DRV=alsa qemu-system-x86_64 -machine accel=kvm:tcg -net nic,model=virtio -net user -soundhw hda -m 1024 -monitor stdio -drive if=virtio,boot=on,file=<path/to/aptosid-VM.img>
Some guests do not support virtio, therefore you need to use other options when launching KVM, for example:
$ QEMU_AUDIO_DRV=alsa qemu-system-x86_64 -machine accel=kvm:tcg -net nic, -net user -soundhw hda -m 1024 -monitor stdio -hda </path/to/your_guest.img > -cdrom your_other.iso -boot d
or
$ QEMU_AUDIO_DRV=alsa qemu-system-x86_64 -machine accel=kvm:tcg -net nic, -net user -soundhw hda -m 1024 -monitor stdio -hda </path/to/your_guest.img>
See also: KVM documentation.
Spravování instalace vašeho virtuálního zařízení KVM
apt-get install aqemu
Pokud používáte AQEMU, tak se ujistěte, že zvolíte v rozbalovacím seznamu pro 'Typ emulátoru' v záložce 'Obecné' mód KVM. (Dokumentace pro AQEMU prakticky neexistuje, takže bude potřeba pár 'pokus omylů', abyste si našli v GUI svoji cestu, nicméně vhodným začátkem je napřed použít menu 'VM' a pak záložku 'Obecné'.
Zavedení a nainstalování virtuálního stroje VirtualBox
Kroky.
- 1. vytvořit obraz pevného disku pro VirtualBox
- 2. spuštění iso s VirtualBoxem
- 3. instalace obrazu
Požadavky
Doporučená paměť: 1 GB. : Ideálně 512 MB pro guesta a 512 MB pro hosta. (může běžet i na méně paměti, ale neočekávejte příliš dobrý výkon).
Místo na pevném disku: Kdežto VirtualBox je celkem sporý (typická instalace zabere asi jen 30 MB místa na pevném disku), virtuální přístroje vyžadují celkem velké soubory, které reprezentují jejich vlastní diskové místo. Pro nainstalovaní například Windows XP (TM) budete potřebovat soubor, který jednodušše vyroste do rozměrů několika GB. Pro aptosid ve VirtualBoxu budete potřebovat asi 5 GB obraz a také alokační místo swap.
Instalace:
apt-get update apt-get install virtualbox-ose-qt virtualbox-source dmakms module-assistant
Pak připravte modul:
m-a prepare m-a a-i virtualbox-source
Pak aktivujte Dynamic Module-Assistant Kernel Module Support pro virtualbox, aby příště když aktualizujete jádro linuxu, tak aby byl připraven aji modul pro virtualbox, aniž by bylo potřeba zasahovat manuálně. K uskutečnění přidejte virtualbox-source do konfiguračního souboru /etc/default/dmakms .
mcedit /etc/default/dmakms virtualbox-source
Pak restartujte počítač.
Toto je nezbytné čtení, co se týče dmakms.
Instalace aptosidu do virtuálního přístroje
Použijte průvodce virtualboxu k vytvoření nového virtuálního přístroje pro aptosid a poté následujte instrukce jako při normální instalaci aptosidu.
VirtualBox má rozumnou nápovědu v PDF, kterou si můžete stáhnout.
Zavedení a nainstalování virtuálního stroje QEMU
- 1. vytvoření obrazu pevného disku pro QEMU
- 2. spuštění iso v QEMU
- 3. instalace obrazu
K dispozici je grafický nástroj v QT pro konfiguraci QEMU:
apt-get install qtemu
Vytvoření obrazu pevného disku
Pro spuštění qemu budete pravděpodobně potřebovat obraz pevného disku. To je soubor, který skladuje obsah emulovaného pevného disku.
Použijte příkaz:
qemu-img create -f qcow aptosid.qcow 3G
To vytvoří soubor obrazu s názvem "aptosid.qcow". Parametr "3G" udává velikost disku - v tomto případě 3 GB. Také můžete použít příponu M pro megabajty (napřiklad "256M"). Nemusíte se příliš obávat velikosti pevného disku, neboť qcow formát komprimuje obraz tak, že volné místo se nepřidává k celkové velikosti disku.
Instalace operačního systému
Toto je poprvné, co bude nutno spustit emulátor. Jedna věc k zapamatování: když kliknete do okna qemu, tak je kurzor zachycen. K jeho uvolnění stiskněte:
Ctrl+Alt
Jestli potřebujete použít spustitelnou diskovou mechaniku, tak spusťte Qemu s:
qemu -floppy aptosid.iso -net nic -net user -m 512 -boot d aptosid.qcow
Jestli máte spustielnou CD-ROM mechaniku, spusťte qemu s:
qemu -cdrom aptosid.iso -net nic -net user -m 512 -boot d aptosid.qcow
Nyní nainstalujte aptosid stejně, jako byste ho instalovali na opravdobý pevný disk.
Spuštění systému
Pro spuštění systému jednodušše napište:
qemu [hd_image]
Dobrý nápad je používat překryvné obrazy. Tak můžete vytvořit pevný disk jen jednou a sdělit Qemu, aby umísťoval veškeré změny do externího souboru. Tak se zbavíte nestability, neboť je velice jednoduché se vrátit k původní konfiguraci.
K vytvoření překryvného obrazu zadejte:
qemu-img create -b [[base_image]] -f qcow [[overlay_image]]
Nahraďte base_image názvem vašeho obrazu (v našem případě aptosid.qcow). Potom můžete qemu spustit s:
qemu [overlay_image]
Na originální obraz nebude sáhnuto. Jeden problém je, že základový systém nelze přejmenovat ani přesunout, neboť překryvy si pamatují kompletní cestu základu.
Použití jakéhokoliv reálného diskového oddílu jako primárního diskového oddílu pro obraz pevného disku
Někdy může být záhodno použít celý jeden diskový oddíl vašeho systému uvnitř qemu (například pokud chcete spouštět svůj opravdový stroje i/nebo qemu pomocí daného diskového oddílu jako root). Toho můžete docílit díky softwarovému RAID poli v lineárním módu (potřebujete jaderný ovladač linear.ko) a pomocí zařízení loopback: trik je v dynamickém předřazení master boot record (MBR) před reální diskový oddíl, který chcete použít v obrazu pevného disku v qemu.
Předpokládejme, že máte obyčejný, nepřipojený diskový oddíl /dev/sdaN se souborovým systémem, jež chcete učinit součástí vašeho diskového obrazu v qemu. Napřed je potřeba vytvořit malinký soubor, který se postará o MBR:
dd if=/dev/zero of=/path/to/mbr count=32
Takto jsme vytvořili 16 kilobajtový soubor (32 x 512 bajtů). Je důležité jej nevytvořit příliš malý (i pokud MBR udržuje jen blok 512 bajtů), neboť čím menší bude, tím menší bude velikost softwarového zařízení pole RAID, což bude mít dopad na výkon. Poté nastavíte zařízení loopback pro MBR soubor:
losetup -f /path/to/mbr
Předpokládejme, že výsledné zařízení je /dev/loop0, protože jsme ještě žádné zařízení loopback nepoužili. Dalším krokem je vytvoření "sloučeného" MBR + obraz disku /dev/sdaN pomocí softwarového RAID:
modprobe linear mdadm --build --verbose /dev/md0 --chunk=16 --level=linear --raid-devices=2 /dev/loop0 /dev/sdaN
Výsledný /dev/md0 je to, co budete používat jako surový obraz pevného disku v qemu (nezapomeňte nastavit práva, aby k němu mohl emulátor přistoupit). Poslední (a také trochu zapeklitý) krok je nastavení konfigurace souboru (geometrie disku a tabulka diskového oddílu) tak, aby počáteční bod primárního diskového oddílu v MBR odpovídal tomu od -dev/sdaN v /dev/md0 (odchýlení přesně o 16 x 512 = 16384 bajtů v tomto příkladu). Učiňte to pomocí fdisku na hostovacím počítači, ne v emulátoru: výchozí proces detekce pevného disku v qemu často vyúsťuje v hodnoty nezaokrouhlené na celé kilobajty (například 31,5 KB, jako v předchozí sekci), což nedokáze kód softwarového RAID spravovat. Tudíž je na hostovacím počítači potřeba:
fdisk /dev/md0
Zde vytvořte jeden primární diskový oddíl odpovídající /dev/sdaN a pohrajte si s příkazem 's'ector z menu e'x'pert, dokud první cylindr (kde první diskový oddíl začíná) neodpovídá velikosti MBR. Nakonec zapište ('w'rite) výsledek do souboru: je hotovo. Nyní máte diskový oddíl, který můžete přímo připojit z vašho hosta, stejně jako součást diskového obrazu v qemu:
qemu -hdc /dev/md0 [...]
Samozřejmě můžete bezpečně nastavit jakýkoliv bootloader v obrazu pevného disku v qemu, pokud originální diskový oddíl /boot/sdaN obsahuje nezbytné nástroje.

 Hledat online - offline
Hledat online - offline

