Como particionar el DD (Disco Duro) utilizando Gparted/KDE Partition Manager
AVISO: para nombramiento de discos Por favor referirse a UUID, etiqueta (label) de Partición y fstab, en vista de que en aptosid ahora por preselección se utiliza el UUID
Las herramientas de particionamiento pueden solicitar una clave de root; en una consola, teclee sux y entre la clave de root. Ninguna clave está fijada en el Live-ISO; teclee simplemente sux y oprima "Enter". Ver: Live Mode (Modo vivo)
Después de redimensionar una partición NTFS, es necesario re-arrancar con MS Windows. NO haga otra operación en esa partición antes de arrancar o tendrá errores. Lea esto, por favor.
Siempre respalde sus datos!
Prólogo
Una partición tiene que tener un sistema de archivos. Linux sabe cómo usar varios sistemas de archivos. Ext4 es el formato recomendado por aptosid. Ext2 es útil como un formato de almacenamiento puesto que hay un intérprete (driver) disponible para MS Windows™ para intercambiar datos. [Linux puede leer y escribir en sistemas FAT.] Sistema de ficheros instalable Ext2 para MS Windows.
Para uso normal, recomendamos el sistema de archivos ext4, que es el sistema de archivos pre-seleccionado por aptosid y está bien mantenido.
Uso de KDE Partition Manager & Gparted
El crear y manipular particiones no es algo que se haga normalmente cada día. Por ello es buena idea leer esta guía al menos una vez para conocer los conceptos y algunos de los paneles que aparecerán. Lo que sigue da por supuesto que se está usando un live-iso. Si el sistema está instalado en el disco duro <sudo> no funcionará, vea sobre Xapps mientras esté en X como superusuario .
KDE Partition Manager, si está instalado en el live-iso - en una terminal:
sudo partitionmanager
Gparted, si está instalado en el live-iso - en una terminal:
sudo gparted
Gparted le permitirá crear y ver los discos GPT.
Si necesita particionar un lápiz USB, (o unas tarjetas SD o SDXC), al mismo tiempo que instala el disco duro, necesitará ser root. Vea sobre Xapps mientras esté en X como superusuario o bien use las herramientas de línea de órdenes cfdisk o gdisk.
-
Cuando GParted o KDE Partition Manager arranca, aparece una ventana y los discos son analizados.
En KDE Partition Manager los discos se muestran en una lista a la izquierda.
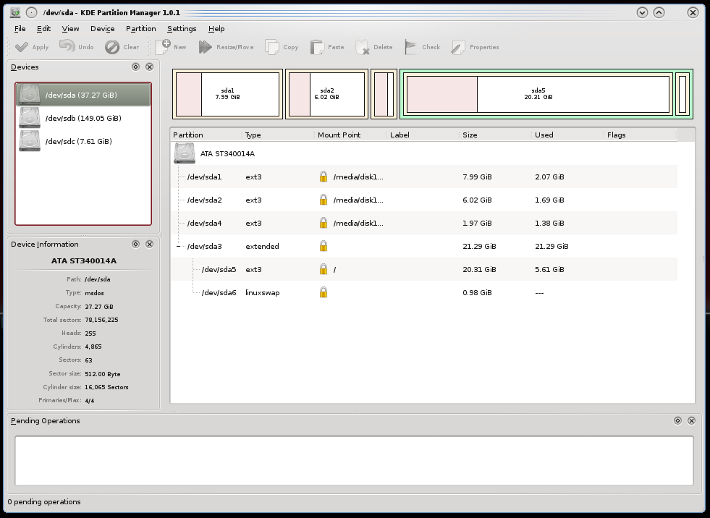
En Gparted, si usted hace clic en el menu (arriba de todo a la izquierda) se presenta una ventana emergente. Puede elegir recargar lo que se muestra de los discos de su sistema.
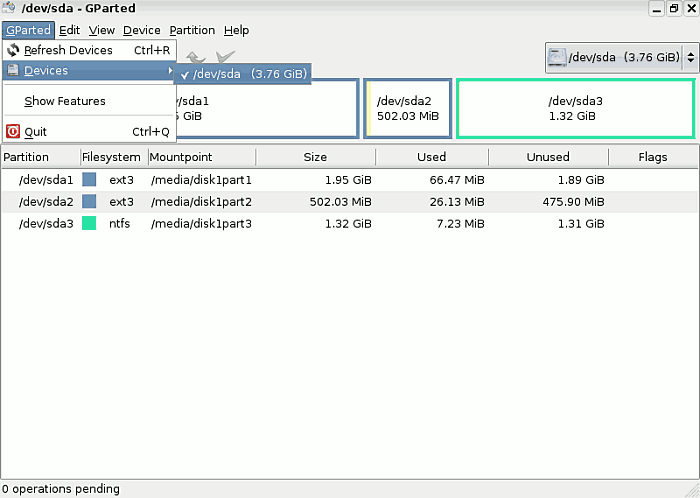
Las pantallas que se muestran a continuación son de Gparted. KDE Partition Manager se comporta de forma muy parecida.
-
Editar
Se abre una ventana desde la cual puede ver los tipos de archivos soportados y algunas opciones para editar las particiones.
El menú es el segundo de la izquierda. Se muestra dos funciones en gris, las cuales serán muy útiles:
Deshacer (Undo) y
Aplicar (Apply) y
también permite acceder/ver otras áreas.
Estas opciones también puede ser vistas: -
Ver (View)
-
Información de dispositivos
El panel de Información del Disco Duro muestra detalles acerca del disco duro, tales como el modelo, tamaño, etcétera. Este panel es muy útil en un sistema con múltiples discos duros, donde esta información será utilizada para confirmar que el disco duro que está siendo examinado es el disco que desea modificar.
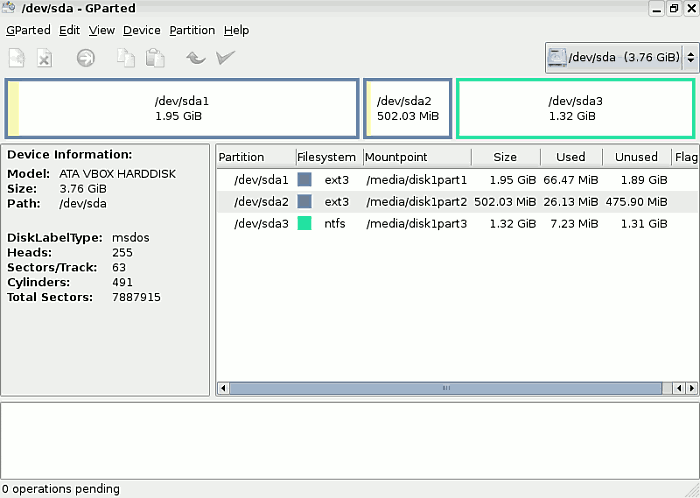
-
Operaciones pendientes
Al pie de la ventana hay una lista de operaciones pendientes. Esta información es útil porque indica la información de la partición en la que se harán los cambios.
-
-
Dispositivo
El dispositivo permite fijar una etiqueta al disco; si la etiqueta del disco que ya tiene no es apropiado, puede cambiarla utilizando este opción.
-
Menú de la partición
Este menú es muy importante. Le permite realizar muchas operaciones, algunas de ellas son peligrosas.
Borrar (Delete) es seleccionado si decide borrar una partición. Para realizar el borrado, primero tiene que seleccionar la partición.
Redimensionar/Mover es una función útil.
-
Creando una nueva partición
En la barra de herramientas, el botón Nuevo (New) permite crear una nueva partición si ha seleccionado una área vacía. Aparece una nueva ventana, y puede escoger el tamaño deseado y si la partición sera primaria, extendida o una particón lógica y el sistema de archivos.
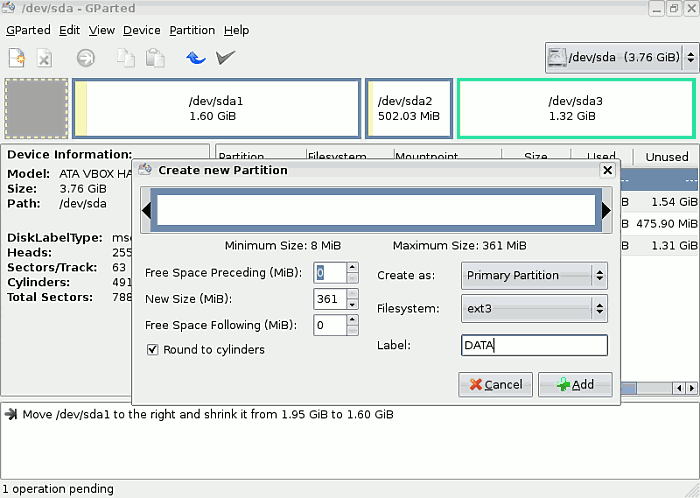
-
¿Si comete un error?
Si ha cometido un error, puede usar el botón de Borrar (Delete) para borrar la partición escogida, o si todavía no ha pulsado seguir adelante puede usar el botón de deshacer (Undo).
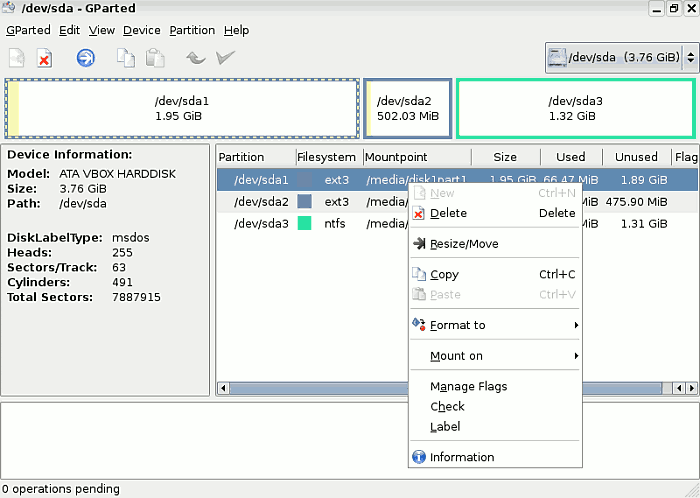
-
Redimensionar/Mover
Cuando desea redimensionar una partición que ha seleccionado, pinchar en el botón de Redimensionar/Mover (Resize/Move): y una nueva ventana emergente aparecerá. Utilice el ratón para reducir (o aumentar) la partición o si lo desea puede usar las flechas.
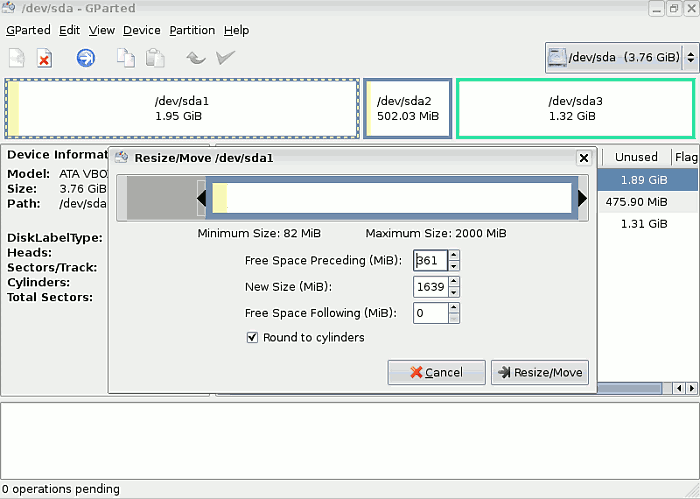
Después de que haya dado el comando de Redimensionar, pinche en Aplicar, ya que ninguna operación afecta el disco duro hasta que pinche en Aplicar (Apply).
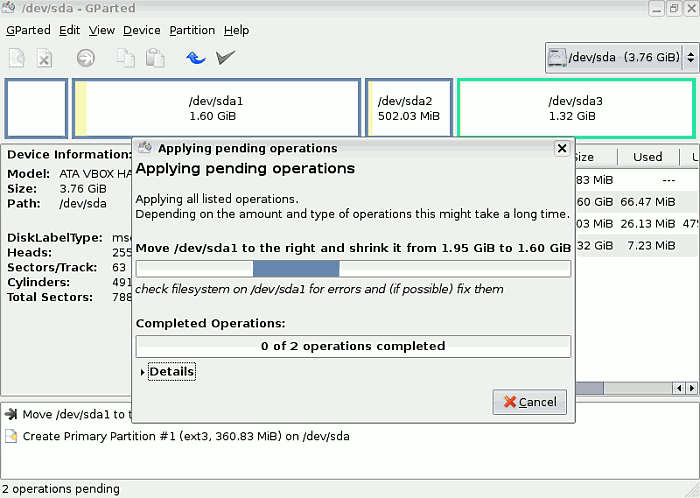
La duración de las operaciones depende del nuevo tamaño de la partición.
Después de modificar la tabla de particiones, por favor salga de aptosid y rearranque su sistema para que aptosid lea otra vez la nueva tabla de particiones.
Redimensionando una partición NTFS
Después de redimensionar una partición NTFS, es necesario rearrancar con MS Windows. NO haga otra operación en esa partición antes de arrancar o tendrá errores
- Después del rearranque en MS Windows™, el sistema mostrará una pantalla especial, con un mensaje preguntando acerca de la consistencia de disco duro: verificando el sistema de archivos en el disco C:
- Deje que el AUTOCHK corra: NT necesita verificar su sistema de archivos después de la operación de redimensionamiento.
- Después de este proceso el computador rearrancará automáticamente por una segunda vez. Esto es para asegurar que todo funcione perfectamente.
- Después del rearranque, el Windows XP estará bien, pero tiene que dejar que la sistema arranque completamente llegando hasta la pantalla de hacer login a Windows!
Documentación completa de GParted:: Para leer la documentación por completo incluyendo el "How-To Copy Partitions" (como copiar particiones), por favor vaya a GParted
Escribiendo en particiones NTFS con ntfs-3g
Precaución: Aunque el controlador ntfs-3g ha sido declarado como estable, nunca lo utilice sin realizar previamente una copia de seguridad externa, y por supuesto no en sistemas de producción o de trabajo! Si lo hace, la pérdida de datos será culpa suya; úselo a su propio riesgo!
Abra una consola y entre los siguientes comandos: (ver Particionando el DD - Nombramiento del Disco)
su apt-get update && apt-get install ntfs-3g umount /media/xdxx mount -t ntfs-3g /dev/disk/by-uuid/xxyyzz[etc] /media/xdxx Para salir de la consola, entrar: exit
Un ejemplo de añadir ntfs a /etc/fstab después de instalar ntfg-3g para un punto de montaje permanente es :
UUID=486E97C46E97A8E8 /media/disk3part1 ntfs defaults 0 0
Ahora, el volumen de NTFS debe ser montado como rw (leer/escribir) y debe ser posible escribir datos en él.
¡Pero, una vez más, Precaución! Úselo solamente para situaciones de emergencia, no está recomendado para un uso diario.
exfat
exfat es un formato de ficheros propietario con patentes poseídas por Microsoft ™ y que se encuentra habitualmente tarjetas SDXC. Para montar/leer/escribir en este sistema de ficheros, instale simplemente el paquete exfat-fuse:
apt-get update && apt-get install exfat-fuse

 Buscar
Buscar

